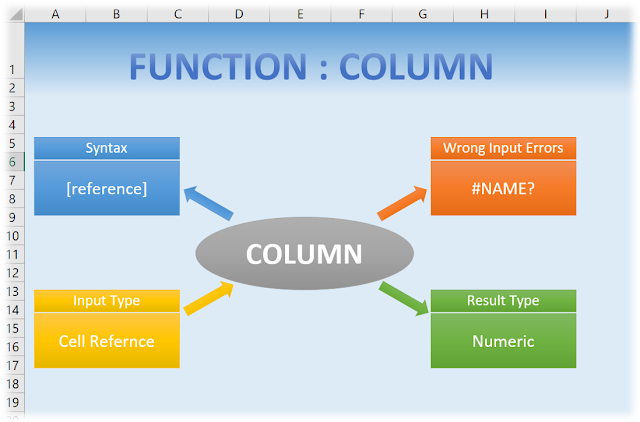“ROW”
Used for – “ROW” function in MS Excel is used to get the absolute position of the row of the reference cell.
Syntax – ROW([reference])
[reference] – This is an optional field as it is written in square brackets. It is a address of any cell for which we want to know the absolute position. The result of the this function is a numeric. If we do not put any reference it will consider the cell in which this function is typed and give the absolute position of the same.
Example – Following example will clear the ROW function:-
In below table formulas are shown which which reflects the various reference type for the function ROW:-
=ROW(A1)
|
=ROW(AA1)
|
=ROW()
|
=ROW(A11)
|
=ROW(BA1)
|
|
=ROW(A9999)
|
=ROW(TAA1)
|
Below table shows the result of the above function if copied to cell A1 to C3 in any worksheet of workbook:
1
|
1
|
1
|
11
|
1
|
|
9999
|
1
|
Below is a typical summary of the Column Function in the pictorial form with more advance typical information:
 |
| Summarized Column Function |
-Here it should be noted that reference should be used for single cell. If a range is selected then it will give the absolute row position of the top left cell of the range.